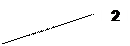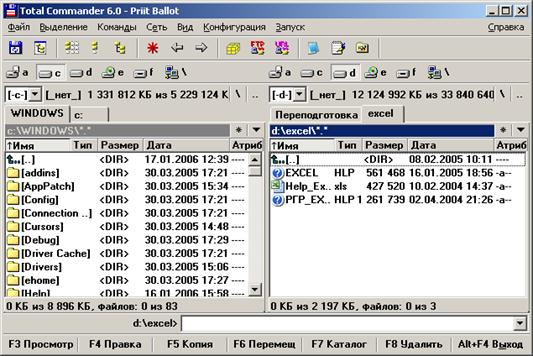|
|
АкушерствоАнатомияАнестезиологияВакцинопрофилактикаВалеологияВетеринарияГигиенаЗаболеванияИммунологияКардиологияНеврологияНефрологияОнкологияОториноларингологияОфтальмологияПаразитологияПедиатрияПервая помощьПсихиатрияПульмонологияРеанимацияРевматологияСтоматологияТерапияТоксикологияТравматологияУрологияФармакологияФармацевтикаФизиотерапияФтизиатрияХирургияЭндокринологияЭпидемиология |
Способы открытия файла
1. Двойной щелчок по значку или ярлыку файла, при этом: a) если файл является выполняемым (т.е. программой), то он запускается на выполнение; b) если файл является документом, то сначала запускается заданное для данного типа файла приложение, в котором открывается и сам документ. 2. Выделить значок файла и нажать клавишу Enter. 3. Выделить значок файла и выбрать команду меню Файл/Открыть (или команда Открыть из контекстного меню) Просмотреть содержимое файла не открывая его можно с помощью команды меню Файл/Быстрый просмотр.
2.3. Программа-оболочка Total Commander
Total Commander является одним из самых популярных файловых менеджеров, используемых в Windows. Загружается двойным щелчком по значку на Рабочем столе. Удобный пользовательский интерфейс позволяет увидеть содержимое одновременно двух дисков (в левой и правой файловых панелях). На рис. 3.3.1 показано окно программы, в левой части (1) которого отображается содержимое диска С:, а в правой (2) – диска D:.
Диск, содержимое которого требуется увидеть, выбирают из раскрывающегося списка (3), в состав которого входят также сменные и сетевые диски. Рядом с полем выбора диска находится информационная строка (4), в которой показывается объем выбранного диска и количество свободного места на нем.
Рис. 2.3.1. Окно программы Total Commander.
Просмотреть содержимое папки или открыть файл можно двойным щелчком мыши по их значку (или выделить щелчком мыши нужный значок и нажать клавишу Enter). Переход в предыдущую папку (т.е. на один уровень вверх) осуществляется двойным щелчком мыши по значку
В программе Total Commander предусмотрено использование следующих функциональных клавиш, которые продублированы также кнопками в нижней части окна: F3 – вызывает режим просмотра текста файла; F4 – вызывает режим редактирования файла. С ее помощью открывается окно используемого по умолчанию текстового редактора, в котором выполняются необходимые действия. F5 – копирует выбранный файл или папку. Появляется окно, в котором указывается путь для сохранения копии объекта. F6 – перемещает выбранный объект. С ее же помощью объект переименовывается. F7 – создает новую папку. В открывшемся окне необходимо ввести имя создаваемой папки и нажать кнопку ОК. Папка будет создана в месте, где находился указатель мыши. F8 – удаляет выбранный объект (или объекты) в Корзину. Для группового удаления объектов их необходимо предварительно выделить с помощью пунктов меню Выделение (или мышью с одновременным нажатием клавиши Ctrl). Выделенный объект или группа объектов окончательно удаляются с диска (минуя Корзину) комбинацией клавиш Shift+Delete.
Доступ к функциональным возможностям программы Total Commander осуществляется с помощью следующих пунктов главного меню: Файл – команды этого меню предназначены для работы с объектами, содержащимися в файловой панели окна программы (файлами, папками и архивами). Выделение – команды этого меню настраивают выделение объектов в файловой панели окна программы, а также сравнивают открытые каталоги. Команды – команды этого меню предназначены для работы с различными режимами функционирования программы. Вид – команды этого меню настраивают отображение представленной в окне информации. Конфигурация – команды этого меню Запуск – команды этого меню Прежде чем выполнять операции: правки, копирования, переименования, удаления (с помощью соответствующих кнопок на нижней панели окна Total Commander), необходимо выделить нужные объекты (папки, файлы) щелчком правой кнопки мыши по их значкам, расположенным в рабочей области окна.
Дата добавления: 2015-02-06 | Просмотры: 891 | Нарушение авторских прав |