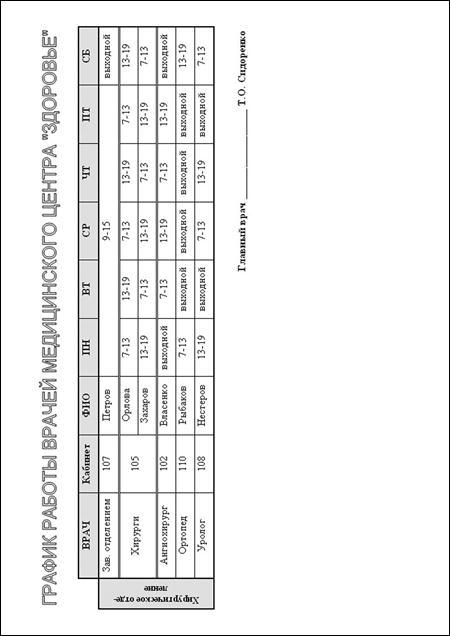|
|
АкушерствоАнатомияАнестезиологияВакцинопрофилактикаВалеологияВетеринарияГигиенаЗаболеванияИммунологияКардиологияНеврологияНефрологияОнкологияОториноларингологияОфтальмологияПаразитологияПедиатрияПервая помощьПсихиатрияПульмонологияРеанимацияРевматологияСтоматологияТерапияТоксикологияТравматологияУрологияФармакологияФармацевтикаФизиотерапияФтизиатрияХирургияЭндокринологияЭпидемиология |
Многофункциональный текстовый процессор Microsoft Word: создание комплексных текстовых документовНеобходимо знать: принципы и технологию организации, обработки табличной информации при помощи текстового редактора Microsoft Word; принципы и технологию иллюстрации текстовых документов графическими объектами. Необходимо уметь: вводить буквы латинского алфавита; создавать таблицы с помощью текстового редактора Microsoft Word; перемещать их по листу; изменять размеры таблиц, строк и столбцов; объединять и разбивать ячейки; выравнивать ширину строк и высоту столбцов; вставлять и удалять элементы таблицы; изменять направление текста в таблице; применять выравнивание к тексту в ячейках; использовать инструменты «Нарисовать таблицу», «Ластик», «Граница»; применять заливку цветом; устанавливать цвет шрифта; создавать различные графические объекты; выделять и перемещать их; изменять размеры объектов, тип и цвет линий, заливки; добавлять текст; выравнивать и распределять объекты; менять порядок их расположения; группировать и разгруппировывать объекты; вставлять и форматировать объекты WordArt.
Основные принципы создания комплексных документов,
Многофункциональный текстовый процессор Microsoft Word обладает широкими возможностями для создания комплексных документов, содержащих специальные элементы оформления текста и встроенные объекты. Примером первых являются списки, ко вторым относятся таблицы, формулы, диаграммы, художественные заголовки, иллюстрации и т.д. Таблицы являются важным элементом текстового документа, делая информацию более наглядной и удобной для восприятия. При создании таблиц, важно помнить, что ее ячейки могут содержать не только текст, но и иллюстрации и иную информацию, а сетка может быть скрытой (невидимой). Благодаря этому, таблица превращается в мощный инструмент для дискретного размещения объектов на странице. Важным элементом медицинских документов являются иллюстрации: фотографии, рентгенограммы, схемы операций и т.д. Многофункциональный текстовый процессор Microsoft Word предоставляет широкие возможности для оформления текстовых документов графическими объектами. Можно использовать два их типа: векторный и растровый. Растровые изображения состоят из множества точек, каждая из которых характеризуется определенным цветом. Примером таких изображений могут служить фотографии. Базовым элементом векторных изображений является линия, обладающая рядом свойств. Microsoft Word располагает сравнительно мощными средствами для создания векторных графических объектов. Растровые изображения можно вставлять в текстовый документ из файлов, подготовленных в специальных графических редакторах. Microsoft Word содержит галерею картинок, преимущественно символического содержания.
ЗАДАНИЕ 1 Создайте график работы врачей медицинского центра «Здоровье» в точном соответствии с образцом. Порядок выполнения задания 1. Создайте в своей папке документ под именем Занятие3-задание1. 2. Установите параметры страницы: лист А4; альбомная ориентация; поля по 1,5 см. 3. Создайте заголовок. Воспользуйтесь вставкой объекта WordArt. С помощью кнопки Добавить объект WordArt, расположенной на панели инструментов Рисование, откройте диалоговое окно. Выберите в нем нужный стиль надписи и нажмите кнопку Ok. В следующем диалоговом окне введите текст и размер шрифта 20 пт. Нажмите кнопку Ok. Растяните рамку объекта так, чтобы заголовок занял всю ширину листа за исключением полей. Примените выравнивание по центру: из контекстного меню откройте диалоговое окно Формат объекта, а в нем - вкладку Положение.
В данном случае лучше всего воспользоваться следующим способом. Отступите от названия одну строку. Установите курсор там, где должен быть верхний левый угол таблицы. Откройте диалоговое окно Таблица>Добавить>Таблица, введите в соответствующие поля количество строк и столбцов, нажмите кнопку Ok. 5. Заполните таблицу (шрифт Times New Roman 14 пт, начертание – в соответствии с образцом, полуторный межстрочный интервал). Помните, что любое форматирование таблицы и текста осуществляется только после окончания набора. Обратите внимание на то, что некоторые ячейки должны быть объединены, вводите текст в одну из подлежащих объединению ячеек. При наборе времени работы врачей пользуйтесь копированием. Копировать можно как отдельные ячейки и строки, так и целые блоки, состоящие из многих ячеек. 6. Измените направление текста в первом столбце. Выделите столбец и воспользуйтесь диалоговым окном Изменить направление текста вызвав его из контекстного меню или с помощью соответствующей кнопки на панели инструментов Таблицы и границы. 7. Объедините соответствующие ячейки. Выделите группу ячеек, подлежащих объединению. Воспользуйтесь командой Объединить ячейки из контекстного меню или с помощью соответствующей кнопки на панели инструментов Таблицы и границы. 8. Откорректируйте ширину столбцов в соответствии с образцом. Ширину первых четырех столбцов регулируйте вручную, перетаскивая границы с помощью мыши. Выделите остальные столбцы и примените к ним команду Выровнять ширину столбцов. 9. Выровняйте текст в ячейках в соответствии с образцом. Воспользуйтесь командой Выравнивание в ячейке. Оно позволяет выравнивать текст не только по горизонтали, но и по вертикали. 10. Немного расширьте верхнюю строку. Перетяните ее границу. 11. Уменьшите размер шрифта вертикального текста в первом столбце до 12 пт. 12. Оформите линии в таблице согласно образцу. Воспользуйтесь панелью инструментов Таблицы и границы. В соответствующих полях выберите необходимый тип линии и ее толщину. Рисуйте линии инструментом Нарисовать таблицу. Можно использовать инструмент Граница. Предварительно выделив соответствующий фрагмент или всю таблицу, выберите тип инструмента (Внешние границы, Верхняя граница и т. д.). Лишние линии в левом верхнем углу таблицы удалите инструментом Ластик. 13. Залейте таблицу цветом в соответствии с образцом. Выделите фрагмент таблицы, подлежащий заливке данным цветом. Нажмите кнопку Цвет заливки на панели инструментов Таблицы и границы и выберите необходимый цвет. 14. Измените цвет шрифта в верхней строке. Выделите верхнюю строку, откройте диалоговое окно Формат>Шрифт и выберите белый цвет в соответствующем поле. Также можно воспользоваться соответствующей кнопкой на Панели инструментов. 15. Оформите графу для подписи главного врача. 16. Проверьте соответствие документа образцу и сохраните окончательный вариант.
ЗАДАНИЕ 2 Создайте схему биосинтеза гема в точности соответствующую образцу.
1. Создайте в своей папке документ под именем Занятие3-Задание2. 2. Установите параметры страницы: лист А4; книжная ориентация; все поля – по 2 см. Включите автоматическую расстановку переносов. 3. Нарисуйте блок для текста высотой 1см и шириной 7 см. Воспользуйтесь инструментом Надпись, расположенным на панели Рисование. Установите указатель мыши, принявший вид крестика, в точку, где должен быть один из углов фигуры. Удерживая нажатой левую кнопку мыши, тяните указатель к противоположному углу. Для точной установки размеров откройте диалоговое окно Формат объекта (с помощью контекстного меню, предварительно выделив фигуру). Выберите вкладку Размер и введите высоту и ширину в соответствующие поля. 4. Измените параметры линий и заливки объекта. Не забудьте выделить объект. Используйте кнопки Тип линии и Цвет заливки на панели инструментов Рисование. 5. Установив в блоке курсор, назначьте следующие параметры: шрифт Arial, 14 пт, выравнивание по центру, одинарный межстрочный интервал. 6. Скопируйте блок и разместите необходимое количество копий согласно образцу. Для копирования удобно перетаскивать фигуры с помощью мыши при нажатой клавише Ctrl. 7. Введите в блоки текст. Обратите внимание на ввод римских цифр. Воспользуйтесь прописными буквами латинского алфавита. Переключение русской и английской раскладок обычно осуществляется клавишами Shift+Ctrl или Ctrl+Alt. 8. Нарисуйте круг и введите в него соответствующий текст. Рисуйте круг инструментом Овал, при нажатой клавише Shift. Выберите для него одинарную линию толщиной 2,25 пт, не забудьте залить цветом. Для ввода в круг надписи примените команду контекстного меню Добавить текст. Набирайте текст прописными буквами размером 28 пт. Старайтесь разместить слово точно по центру круга. 9. Разместите фигуры на листе в соответствии с образцом. Сначала добейтесь равномерного расположения фигур по вертикали, перетаскивая их вручную (схема должна занимать всю страницу, а расстояние между фигурами должно быть приблизительно одинаковым). Для выравнивания фигур по горизонтали поступайте следующим образом. Если на данном уровне располагается одна фигура, в окне Формат автофигуры, вызываемом из контекстного меню, на вкладке Положение выберете опцию По центру. Если рядом расположено две фигуры, воспользуйтесь командой Действия>Выровнять/Распределить>Распределить по горизонтали, предварительно выделив обе фигуры (щелкните на каждой из них мышью при нажатой клавише Shift). 10. Нарисуйте соединяющие линии. Выберите одинарную линию толщиной 2,25 пт. Рисуйте линии, пользуясь инструментом Линия. Старайтесь проводить линии точно через середины сторон блоков, но можете не утруждать себя подгонкой концов линий – пусть они заходят на другие фигуры. Линии, расположенные на одной прямой, проводите в один прием, прямо поверх блоков. Для исправления перекрытия линиями соседних фигур выделите все линии и примените команду Действия>Порядок>На задний план. Для рисования пунктирных линий воспользуйтесь кнопкой Тип штриха на панели инструментов Рисование. 11. Введите названия фермента и нарисуйте соответствующую стрелку. Создайте текстовый блок для размещения названия фермента, с помощью соответствующих кнопок выберите для него цвет линий Нет линий и цвет заливки Нет заливки. Установите параметры текста: шрифт Arial 12 пт красного цвета, выравнивание по левому краю, одинарный межстрочный интервал. Введите текст. Нарисуйте стрелку с помощью инструмента панели Рисование Автофигуры>Фигурные стрелки. Для точной подгонки положения стрелки перемещайте ее при нажатой клавише Alt. 12. Проверьте соответствие документа образцу и сохраните окончательный вариант.
ВОПРОСЫ ДЛЯ САМОКОНТРОЛЯ
1. С какой целью используют списки, таблицы, художественные заголовки и подобные элементы текстовых документов. 2. Как с помощью таблицы организовать дискретное размещение объектов на странице. 3. Какая информация может быть представлена в ячейках таблицы. 4. Как использовать таблицу для размещения на странице двух иллюстраций с подписями.
ВОПРОСЫ ДЛЯ САМОКОНТРОЛЯ ПО ПЕРВОМУ РАЗДЕЛУ
1. Расскажите об отличии больших, мини-, микро-ЭВМ и персональных компьютеров. 2. Как можно классифицировать современные персональные компьютеры: по специализации, по размеру, по совместимости. 3. Перечислите внутренние устройства современного компьютера и поясните их предназначение. 4. Назовите устройства вывода информации. 5. Назовите устройства ввода информации. 6. Перечислите четыре уровня программного обеспечения. Для чего используются программы каждого из уровней. Приведите примеры. 7. Что такое файл, папка, файловая система. По каким правилам файлу присваивается имя. Дата добавления: 2015-02-06 | Просмотры: 1604 | Нарушение авторских прав |