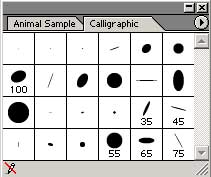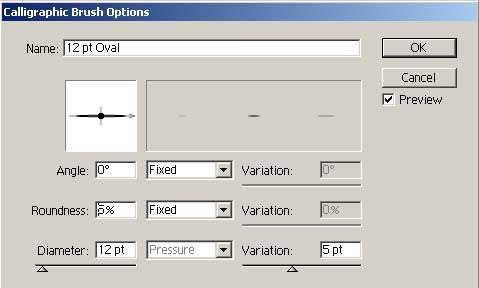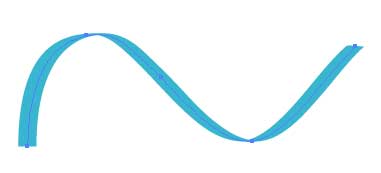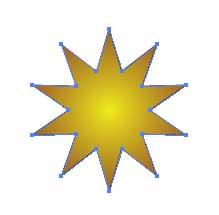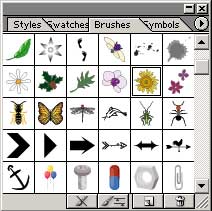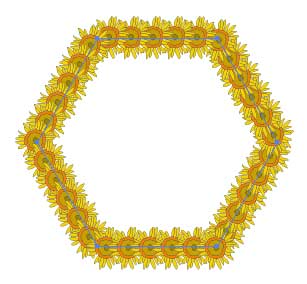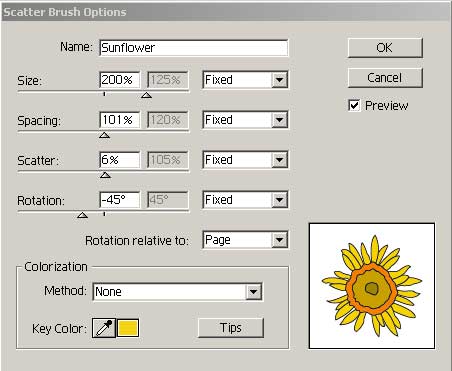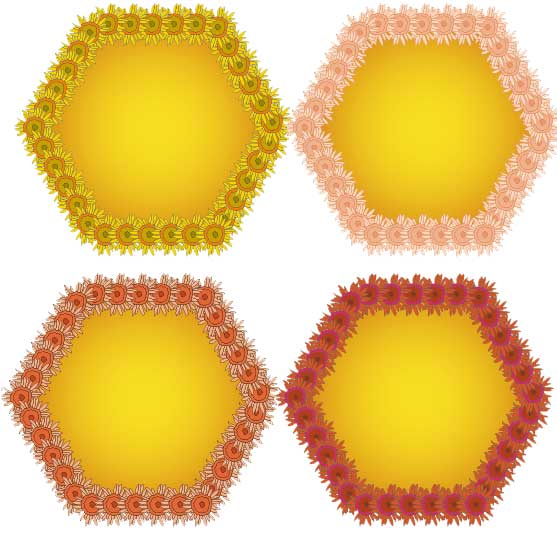|
|
АкушерствоАнатомияАнестезиологияВакцинопрофилактикаВалеологияВетеринарияГигиенаЗаболеванияИммунологияКардиологияНеврологияНефрологияОнкологияОториноларингологияОфтальмологияПаразитологияПедиатрияПервая помощьПсихиатрияПульмонологияРеанимацияРевматологияСтоматологияТерапияТоксикологияТравматологияУрологияФармакологияФармацевтикаФизиотерапияФтизиатрияХирургияЭндокринологияЭпидемиология |
Каллиграфические кисти
Каллиграфические кисти, так же как кисти в растровых графических редакторах, применяются для создания рисунка от руки, поскольку напоминают штрихи, сделанные обычным пером. Для работы с каллиграфической кистью необходимо отказаться от заливки, активизировав на палитре инструментов квадратик Fill (Заливка) и щелкнув на кнопке None (Нет), а затем установить цвет рисования кистью, активизировав квадратик Stroke (Штрих) и определив цвет штриха (рис. 5).
Рис. 5. Настройка цветов в палитре инструментов
Затем следует выбрать привлекательную каллиграфическую кисть из палитры Brushes и можно начинать творить. Правда, стоит иметь в виду, что по умолчанию в палитре имеется всего пять каллиграфических кистей. При желании можно дополнить их другими кистями из библиотеки. Для этого воспользуйтесь командой Window=>Brush Libraries=>Calligraphic (Окно=>Библиотека кистей=>Каллиграфические) — в результате откроется окно кистей Calligraphic (рис. 6), из которого можно добавить нужные кисти в палитру Brushes одинарным щелчком по интересующей кисти или путем обычного перетаскивания. Можно перетащить несколько кистей за один прием, если предварительно выделить их при нажатой клавише Shift.
Рис. 6. Окно кистей Calligraphic
Для примера нарисуйте произвольную линию (рис. 7). Затем можно изменить форму штрихов созданной линии — для этого, не снимая выделения с нарисованной линии, дважды щелкните на используемой кисти в палитре Brushes. Это приведет к открытию окна Calligraphic Brush Options (Настройки каллиграфических кистей), где можно изменить параметры Angle (Угол наклона кисти), Roundness (Закругление) и Diameter (Диаметр). Для наглядности измените степень закругления линии, уменьшив значение параметра Roundness, например, как показано на рис. 8 (при этом не забудьте включить флажок Preview (Предварительный просмотр), чтобы сразу увидеть внесенные изменения). Щелкните на кнопке ОК, а затем на кнопке Apply to Strokes (Применить к штрихам) — полученный результат может напоминать рис. 9.
Рис. 7. Исходная линия
Рис. 8. Настройка параметров каллиграфической кисти Рис. 9. Внешний вид линии после уменьшения закругления
А теперь обратите внимание на некоторые интересные результаты работы с каллиграфическими кистями. Нарисуйте в новом документе звезду с четным количеством лучей и закрасьте ее подходящим градиентом (рис. 10). Выберите в палитре инструментов инструмент Twirl (Завиток) и закруглите каждый четный луч, аккуратно наводя мышь на кончик луча и щелкая левой кнопкой мыши (рис. 11). После этого загрузите из библиотеки группу каллиграфических кистей командой Window=>Brush Libraries=>Calligraphic (Окно=>Библиотека кистей=>Каллиграфические) и выберите подходящий вариант кисти (в примере применена кисть Flat) — рис. 12. А теперь обратите внимание на некоторые интересные результаты работы с каллиграфическими кистями. Нарисуйте в новом документе звезду с четным количеством лучей и закрасьте ее подходящим градиентом (рис. 10). Выберите в палитре инструментов инструмент Twirl (Завиток) и закруглите каждый четный луч, аккуратно наводя мышь на кончик луча и щелкая левой кнопкой мыши (рис. 11). После этого загрузите из библиотеки группу каллиграфических кистей командой Window=>Brush Libraries=>Calligraphic (Окно=>Библиотека кистей=>Каллиграфические) и выберите подходящий вариант кисти (в примере применена кисть Flat) — рис. 12.
Рис. 10. Исходное изображение Рис. 11. Внешний вид изображения Рис. 11 Внешний вид изображения после после формирования завитков обводки контура кистью Flat
Дискретные кисти
Дискретные кисти представляют собой некие художественные изображения, которые рассеиваются вдоль проведенной траектории. Выбор дискретных кистей достаточно широк, так как наряду с кистями, загружаемыми по умолчанию, дискретные кисти можно найти в библиотеках Animal Sample, Arrow Sample, Floral Sample и Object Sample, загружаемых командой Window=>Brush Libraries=>… (Окно=>Библиотека кистей=>...), и перетащить в палитру Brushes (рис. 13).
Рис. 13. Набор дискретных кистей после добавления кистей из встроенных библиотек
Для примера работы с дискретной кистью выберите инструмент Polygon и нарисуйте многоугольник понравившейся вам кистью (в данном случае выбрана кисть Sunflower) — обратите внимание, что в большинстве случаев размножаемые изображения окажутся размещенными случайным образом, а не будут распределены равномерно вокруг созданного контура (рис. 14). Поэтому далее скорректируйте параметры кисти подходящим образом, дважды щелкнув на кисти в палитре Brushes и изменив значения в открывшемся окне Scatter Brush Options (Параметры дискретных кистей), например в соответствии с рис. 15. Щелкните на кнопке ОК, а затем на кнопке Apply to Strokes (Применить к штрихам) — рис. 16. Для улучшения внешнего вида многоугольника неплохо залить его подходящим градиентом (рис. 17).
Рис. 14. Исходное изображение Рис. 16. Внешний вид многоугольника Рис. 17. Окончательный вид изображения после корректировки параметров кисти
Рис. 15. Настройка параметров дискретной кисти
В окне Scatter Brush Options (Параметры дискретных кистей) можно настроить параметры: Size (Размер) — определяет размер кисти, Spacing (Промежуток) — указывает расстояние между отдельными изображениями, Scatter (Рассеивание) — определяет степень отклонения отдельных изображений кисти от сформированного пути и Rotation (Вращение) — отвечает за угол поворота изображений. Под настройкой подразумевается указание конкретных размеров или их границ для каждого из параметров и определение способа формирования значения параметра для каждого изображения: случайным образом — при выборе варианта Random (Случайный) или строго фиксированным — в случае варианта Fixed (Фиксированный).
Кроме того, при настройке дискретной кисти представляет интерес параметр Colorization (Окраска), определяющий метод колоризации, с помощью которого осуществляется настройка цвета. По умолчанию установлен вариант None (Ни один) — в этом случае никаких настроек с цветом исходного изображения не производится, и изображения в контуре выглядят так же, как и кисть в палитре Brushes. При выборе метода Tints (Тона) цвет штриха отображается в оттенках заданного в квадратике Stroke палитры инструментов цвета. Установка метода Tints and Shades (Тона и Тени) приводит к тому, что цвет штриха отображается в оттенках и тенях цвета, определенного в Stroke. А при выборе метода Hue Shift (Сдвиг оттенка) все, что окрашено заданным цветом, приобретает цвет, заданный в Stroke, а другие цвета становятся дополнительными к нему (рис. 18 слева).
Дата добавления: 2016-03-26 | Просмотры: 363 | Нарушение авторских прав |