 |
|
АкушерствоАнатомияАнестезиологияВакцинопрофилактикаВалеологияВетеринарияГигиенаЗаболеванияИммунологияКардиологияНеврологияНефрологияОнкологияОториноларингологияОфтальмологияПаразитологияПедиатрияПервая помощьПсихиатрияПульмонологияРеанимацияРевматологияСтоматологияТерапияТоксикологияТравматологияУрологияФармакологияФармацевтикаФизиотерапияФтизиатрияХирургияЭндокринологияЭпидемиология |
Создание художественной кисти
Рассмотрим создание художественной кисти на примере волос. На самом деле операция эта очень кропотливая и длительная, и мы постараемся ее сократить, чтобы стал понятен принцип создания кистей подобного типа (в результате полученные у нас волосы будут смотреться весьма схематично).
Вначале нарисуйте несколько волосков разного оттенка с параметрами, показанными на рис. 45, — при этом имейте в виду, что рисовать каждый волосок нужно отдельно, иначе Illustrator будет пытаться соединить старые и новые волоски вместе. Поэтому вначале нарисуйте их по отдельности, а потом, последовательно выделяя каждый волосок, перемещайте его в нужное место — в итоге все они должны оказаться лежащими друг на друге (рис. 46).
Рис. 45. Параметры штриха Рис. 46. Серия готовых волосков
Рис. 49. Окончательный вид изображения — у страуса появилась Рис. 48. Исходное изображение прическа
А теперь попытаемся создать кисть, с помощью которой можно было бы рисовать, например, щупальца или языки пламени. Для этого вначале нарисуйте треугольник инструментом Polygon с черной границей и черной заливкой (рис. 50). Затем с помощью инструмента Direct Selection выделите его, но не совсем обычным образом — для выделения щелкните мышью не на самом треугольнике, а на одной из его вершин. В итоге любую из вершин можно будет переместить нужным образом (подробнее о возможностях модификации контуров мы поговорим в одном из следующих уроков), а маркеры в вершинах треугольника окажутся незакрашенными (рис. 51). Перетащите по очереди вершины треугольника так, чтобы фигура стала похожа на треугольник, показанный на рис. 52.
Рис. 50. Исходное изображение Рис. 51. Выделенное изображение Рис. 52. Окончательный вид треугольника
После этого выделите треугольник инструментом Direct Selection, выберите из меню палитры Brushes команду New brush (Новая кисть) и укажите тип создаваемой кисти — New Art Brush. Определите параметры кисти в соответствии с рис. 53. Нарисуйте новой кистью изогнутую кривую, напоминающую, например, язычок пламени (рис. 54), при этом цвет заливки должен быть определен как None. Теперь нужно закрасить кривую подходящим образом. Однако здесь возникают определенные проблемы — нельзя использовать градиентные заливки, так как цвет штриха (Stroke) этого не допускает. Поэтому превратим созданную кривую в контур командой Objeсt=>Expand Appearance (Объект=>Расширить до границы) — после этого при выделении кривой инструментом Direct Selection маркеры появятся вокруг всей кривой (рис. 55), а не только по ее центру и станет возможно установить градиентную заливку (рис. 56) и поэкспериментировать (рис. 57). Рис. 54. Кривая, созданная Рис. 55. Результат выделения кривой новой кистью после преобразования ее в контур
Рис. 53. Настройка параметров кисти Рис. 56. Кривая с градиентной заливкой Рис. 57. Имитация языков пламени, полученная при помощи новой кисти
Сложнее дело обстоит, если нужна действительно градиентая кисть, поскольку на основе градиентного изображения в принципе невозможно создать никакую кисть. Но выход есть. Нарисуйте на экране серию прямоугольников и постарайтесь закрасить их так, чтобы все вместе они походили на градиентную область (рис. 58). Нарисуйте поверх прямоугольника, например, незакрашенную звездочку с незакрашенной границей (рис. 59).
Рис. 58. Исходное изображение Рис. 59. Появление звезды поверх градиентного прямоугольника
Рис. 60. Градиентная звезда Рис. 61. Настройка параметров новой кисти
Далее выберите из меню палитры Brushes команду New brush (Новая кисть) и укажите тип создаваемой кисти — New Art Brush. В открывшемся окне введите новое имя кисти и настройте ее параметры (рис. 61). А теперь попробуйте создать шедевр с использованием градиентной кисти (рис. 62).
Дата добавления: 2016-03-26 | Просмотры: 425 | Нарушение авторских прав |
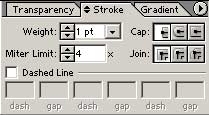

 После этого выделите все волоски инструментом Direct Selection при нажатой клавише Shift, выберите из меню палитры Brushes команду New brush (Новая кисть) и укажите тип создаваемой кисти — New Art Brush. Определите параметры кисти, например в соответствии с рис. 47 (слева). А затем воспользуйтесь кистью на практике — в нашем примере этой кистью удалось быстро создать шикарную шевелюру на голове страуса (рис. 48, 49). Правда, стоит признать, что прическа страуса больше напоминает воронье гнездо, но тут уж ничего не поделаешь — и волосков в кисти должно быть больше, и с формой их нужно поэкспериментировать, да и оттенки необходимо подбирать более тщательно, если речь идет о настоящих волосах или шерсти.
После этого выделите все волоски инструментом Direct Selection при нажатой клавише Shift, выберите из меню палитры Brushes команду New brush (Новая кисть) и укажите тип создаваемой кисти — New Art Brush. Определите параметры кисти, например в соответствии с рис. 47 (слева). А затем воспользуйтесь кистью на практике — в нашем примере этой кистью удалось быстро создать шикарную шевелюру на голове страуса (рис. 48, 49). Правда, стоит признать, что прическа страуса больше напоминает воронье гнездо, но тут уж ничего не поделаешь — и волосков в кисти должно быть больше, и с формой их нужно поэкспериментировать, да и оттенки необходимо подбирать более тщательно, если речь идет о настоящих волосах или шерсти.


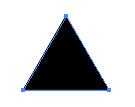
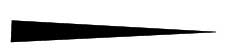




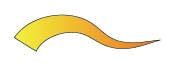

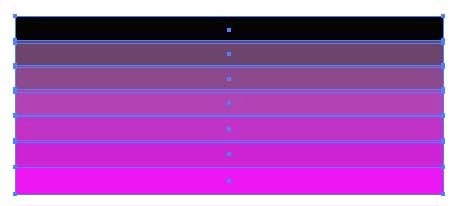
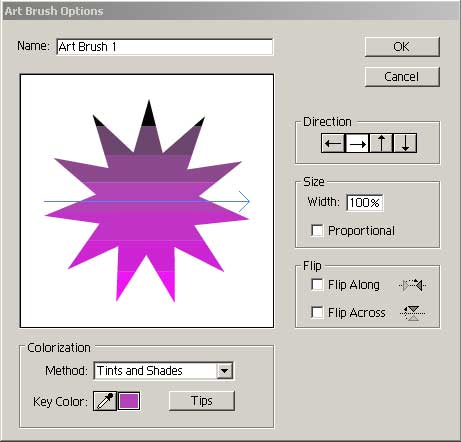 Выделите прямоугольник вместе со звездой, откройте палитру Pathfinder (Проводник) командой Window=>Pathfinder (Окно=>Проводник) и щелкните на кнопке Crop (Обрезать) — результатом станет появление градиентной звезды (рис. 60).
Выделите прямоугольник вместе со звездой, откройте палитру Pathfinder (Проводник) командой Window=>Pathfinder (Окно=>Проводник) и щелкните на кнопке Crop (Обрезать) — результатом станет появление градиентной звезды (рис. 60).
 Рис. 62. Пример применения градиентной художественной кисти
Рис. 62. Пример применения градиентной художественной кисти