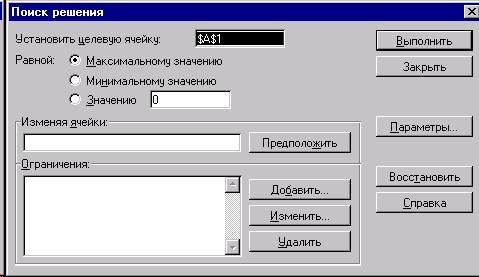|
|
АкушерствоАнатомияАнестезиологияВакцинопрофилактикаВалеологияВетеринарияГигиенаЗаболеванияИммунологияКардиологияНеврологияНефрологияОнкологияОториноларингологияОфтальмологияПаразитологияПедиатрияПервая помощьПсихиатрияПульмонологияРеанимацияРевматологияСтоматологияТерапияТоксикологияТравматологияУрологияФармакологияФармацевтикаФизиотерапияФтизиатрияХирургияЭндокринологияЭпидемиология |
Работа с диалоговыми окнами «Поиск решения» и «Добавление ограничения»
* - Международная статистическая классификация болезней и проблем, связанных со здоровьем, Х пересмотра
** - международное непатентованное или химическое наименование лекарственного препарата, а в случаях их отсутствия - торговое наименование лекарственного препарата *** - средняя суточная доза **** - средняя курсовая доза
Примечания: 1. Лекарственные препараты для медицинского применения, зарегистрированные на территории Российской Федерации, назначаются в соответствии с инструкцией по применению лекарственного препарата для медицинского применения и фармакотерапевтической группой по анатомо-терапевтическо-химической классификации, рекомендованной Всемирной организацией здравоохранения, а также с учетом способа введения и применения лекарственного препарата. 2. Назначение и применение лекарственных препаратов для медицинского применения, медицинских изделий и специализированных продуктов лечебного питания, не входящих в стандарт медицинской помощи, допускаются в случае наличия медицинских показаний (индивидуальной непереносимости, по жизненным показаниям) по решению врачебной комиссии (часть 5 статьи 37 Федерального закона от 21 ноября 2011 г. № 323-ФЗ «Об основах охраны здоровья граждан в Российской Федерации» (Собрание законодательства Российской Федерации, 2011, № 48, ст. 6724; 2012, № 26, ст. 3442, 3446)).
[1] вероятность предоставления медицинских услуг или назначения лекарственных препаратов для медицинского применения (медицинских изделий), включенных в стандарт медицинской помощи, которая может принимать значения от 0 до 1, где 1 означает, что данное мероприятие проводится 100% пациентов, соответствующих данной модели, а цифры менее 1 – указанному в стандарте медицинской помощи проценту пациентов, имеющих соответствующие медицинские показания. Работа с диалоговыми окнами «Поиск решения» и «Добавление ограничения» Диалоговое окно «Поиска решения» представлено на рисунке 28.
Рисунок 28 - Диалоговое окно «Поиск решения»
В качестве целевой ячейки указывают адрес ячейки электронной таблицы, в которой находится формула целевой функции, содержащая ссылки на изменяемые ячейки (ячейки, в которых будут находиться значения переменных). По умолчанию в поле «Установить целевую ячейку» находится адрес той ячейки, в которой стоял курсор в момент обращения к «Поиску». С помощью переключателя «Равной» можно выбрать направление экстремизации, т.е. определить, будет задача решаться на максимум или на минимум. Если установить целевую ячейку равной некоторому фиксированному значению, то «Поиск решения» дает возможность решить систему уравнений и неравенств. По умолчанию задача решается на максимум. В поле «Изменяя ячейки» указывается одна или диапазон изменяемых ячеек (переменных). Их еще называют влияющими ячейками. Они должны быть расположены на активном листе таблицы. При решении линейных задач во влияющих ячейках можно устанавливать любые исходные значения, но только числовые. При нажатии кнопки «Предположить» «Поиск решения» обычно предлагает выбрать в качестве влияющих ячейки, на которые имеются ссылки в целевой ячейке. Однако лучше самостоятельно указать в поле «Изменяя ячейки» нужный диапазон. Если не указать влияющие ячейки, то при нажатии кнопки «Выполнить» программа выдаст сообщение о том, что задача для поиска решения не поставлена.
Перечисленные действия (установление целевой ячейки, содержащей формулу, и влияющих ячеек) являются обязательными и, вообще говоря, достаточными для использования «Поиска решения». Кроме того, задача, решаемая с помощью «Поиска решения», обычно содержит систему ограничений, для ввода которой используется окно «Ограничения». На каждую задачу может быть введено до 100 ограничений. При первоначальной постановке задачи здесь доступна только кнопка «Добавить». При попытке нажать кнопки «Изменить» или «Удалить» будут выданы соответствующие сообщения об ошибках (отсутствии ограничений). Нажатием на кнопку «Добавить» вызывается диалоговое окно «Добавление ограничения», представленное на рисунке 29.
Рисунок 29 - Диалоговое окно «Добавление ограничения»
Центральную часть этого окна занимает поле с раскрывающимся списком, в котором перечислены операторы, доступные при задании ограничений. Они приведены в таблице 25. По умолчанию предполагается, что задача приведена к стандартной форме, т.е. если она ставится на максимум, то в ограничениях предлагается использовать знак «>=», а если на минимум, то «<=». При постановке задачи в смешанной форме эти знаки следует изменить.
Таблица 25 – Операторы, доступные при задании ограничений
Слева и справа от поля со списком этих операторов расположены поля, в которых указываются соответственно левая и правая части ограничений. При этом в левой части обязательно должна находиться ссылка на ячейку или диапазон ячеек. В правой части могут находиться ссылка на ячейку или диапазон, число или формула. При выборе операторов «цел» или «двоич» в правой части окна появляются соответственно слова «целое» или «двоичное», и она становится недоступной. Если в обеих частях введены диапазоны, число ячеек в них должно совпадать, чтобы они сравнивались попарно. После того, как ограничение введено, нажатием кнопки «ОК» можно вернуться в диалоговое окно «Поиск решения», после чего в окне «Ограничения» будет стоять введенное выражение. Однако если необходимо ввести другие ограничения системы, можно сразу же воспользоваться кнопкой «Добавить», не нажимая перед этим «ОК». Введенные ограничения можно изменять и удалять с помощью соответствующих кнопок. Как следует из изложенного, перед тем, как обратиться к «Поиску решения», следует осуществить некоторые подготовительные действия в электронной таблице, как минимум, ввести формулу для целевой функции. После обращения к этой надстройке формулы в ячейки таблицы ввести уже не удастся, пока она не будет закрыта. Нажатием кнопки «Восстановить» можно очистить содержание «Поиска решения». Чтобы начать решение задачи, следует нажать кнопку «Выполнить».
Ввод исходных данных, который необходимо провести до обращения к «Поиску», рассмотрим на примере задачи из раздела 1.1 Дата добавления: 2015-01-18 | Просмотры: 706 | Нарушение авторских прав |