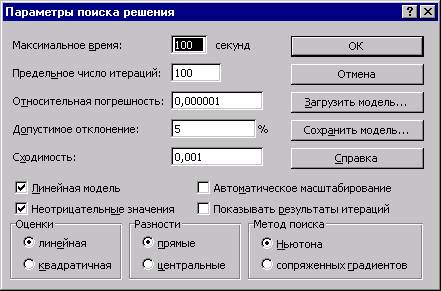|
|
АкушерствоАнатомияАнестезиологияВакцинопрофилактикаВалеологияВетеринарияГигиенаЗаболеванияИммунологияКардиологияНеврологияНефрологияОнкологияОториноларингологияОфтальмологияПаразитологияПедиатрияПервая помощьПсихиатрияПульмонологияРеанимацияРевматологияСтоматологияТерапияТоксикологияТравматологияУрологияФармакологияФармацевтикаФизиотерапияФтизиатрияХирургияЭндокринологияЭпидемиология |
Параметры «Поиска решения»
Нажатием на кнопку «Параметры» в диалоговом окне «Поиск решения» вызывается окно диалога «Параметры поиска решения», представленное на рисунке 32. Рисунок 32 – Диалоговое окно «Параметры поиска решения»
С помощью этого окна можно изменять условия и варианты «Поиска решения», а также загружать и сохранять оптимизируемые модели. Значения, используемые в этом окне по умолчанию, подходят для решения большинства задач.
Рассмотрим некоторые параметры «Поиска». «Максимальное время» служит для ограничения времени, отпускаемого на поиск решения задачи (в секундах). Наибольшее значение времени, которое можно ввести в это поле, равно 32767 секундам (более 9 часов). По умолчанию это время равно 100 секундам, что подходит для решения большинства простых задач. «Предельное число итераций» также служит для управления временем решения задачи, но путем ограничения числа промежуточных вычислений. Значение 100, используемое по умолчанию, подходит для решения большинства простых задач. «Относительная погрешность» служит для задания точности при решении задачи приближенными методами (при решении линейных задач этот параметр не важен). «Допустимое отклонение» устанавливается для решения целочисленных задач и служит для задания допуска на отклонение от целого. При указании большего допуска поиск решения заканчивается быстрее. «Линейная модель» устанавливается для ускорения поиска решения линейной задачи оптимизации или линейной аппроксимации нелинейной задачи. Допустимо, но по ряду причин нежелательно решение линейной задачи как частного случая нелинейной, т.е. не устанавливая этот флажок. Для получения отчета о решении, описанного в разделе 6.6.2, необходимо установить в «Параметрах» флажок «Линейная модель». «Неотрицательные значения» используются в том распространенном случае, когда переменные задачи не могут быть отрицательными (как в рассматриваемом примере). Этот флажок также необходимо установить. Во многих задачах производственного планирования, если он не установлен, программа предлагает произвести отрицательное количество какой-либо продукции, «сэкономить» за счет этого ресурсы, и выпустить значительное количество более дорогой продукции. Если необходим просмотр результатов отдельных итераций, «Поиску решения» устанавливают «показывать результаты итераций». Это приведет к тому, что после каждой итерации будет выводиться диалоговое окно, представленное на рисунке 33.
Рисунок 33 - Диалоговое окно «Текущее состояние поиска решения»
Однако при этом можно узнать только текущие значения переменных и ячеек с формулами; никакой информации, связанной с алгоритмом решения (симплексные таблицы и пр.) не выводится. Текущие значения могут быть сохранены в виде сценария (см. раздел 6.4). Кнопка «Продолжить» в окне «Текущее состояние поиска решения» служит для запуска следующей итерации. Кнопка «Стоп» служит для остановки поиска решения и отображения на экране окна диалога «Результаты поиска решения» (см. раздел 6.5). Другие параметры «Поиска» при решении задач линейного программирования не используются.
Кнопка «Сохранить модель» служит для отображения на экране окна диалога «Сохранить модель», представленного на рисунке 34, в котором можно задать ссылку на область ячеек, предназначенную для хранения модели оптимизации (тех данных, которые введены в «Поиск решения», а не просто на лист электронной таблицы):
Рисунок 34 – Диалоговое окно «Сохранить модель»
Эта кнопка предусмотрена для хранения на листе более одной модели оптимизации, так как одна модель сохраняется автоматически. По умолчанию предлагается область модели, в котором текущая ячейка листа является первой. Предлагаемая область выделена, так что ее сразу можно заменить другой по желанию пользователя. Число ячеек области модели равно числу строк для ограничений в диалоговом окне «Поиска решения» плюс три дополнительных ячейки. Для приведенного примера сохраненная модель будет занимать 1 + 3 = 4 ячейки и иметь вид таблицы 27.
Таблица 27 – Сохраненная модель
При этом в ячейке В13 будет находиться формула =МАКС($B$11), которая указывает целевую ячейку и направление экстремизации; в В14 – формула =СЧЁТ($B$6:$C$6), указывающая переменные; в В15 указаны ограничения =$B$8:$D$8<=Лист7!$B$9:$D$9; а в В16 - установленные параметры поиска, т.е. формула ={100:100:0.000001:0.05:ИСТИНА:ЛОЖЬ:ЛОЖЬ:1:1:1:0.0001:ИСТИНА} (ее рекомендуется сравнить с рисунком 31). В том числе в последней формуле указано, что модель для «Поиска» поставлена на седьмом листе электронной таблицы. В качестве области хранения модели можно указать на листе одну ячейку, и тогда модель будет записана в диапазоне ячеек столбца, начиная с указанной. Если выделить несколько ячеек, количество которых меньше требуемого, модель не будет сохранена, и выведется сообщение о необходимом количестве ячеек.
Кнопка «Загрузить модель» служит для отображения на экране окна диалога «Загрузить модель», представленного на рисунке 35, в котором можно задать ссылку на область ячеек, содержащих загружаемую модель оптимизации. Ссылка должна адресовать область модели целиком, недостаточно указать только первую ячейку. По умолчанию предлагается текущая ячейка (т.е. та, в которой позиционирован курсор). При загрузке модели текущее содержание «Поиска решения» будет стерто.
Рисунок 35 – Диалоговое окно «Загрузить модель»
Прочие элементы окна «Параметры поиска решения» для линейных задач значения не имеют. Дата добавления: 2015-01-18 | Просмотры: 750 | Нарушение авторских прав |